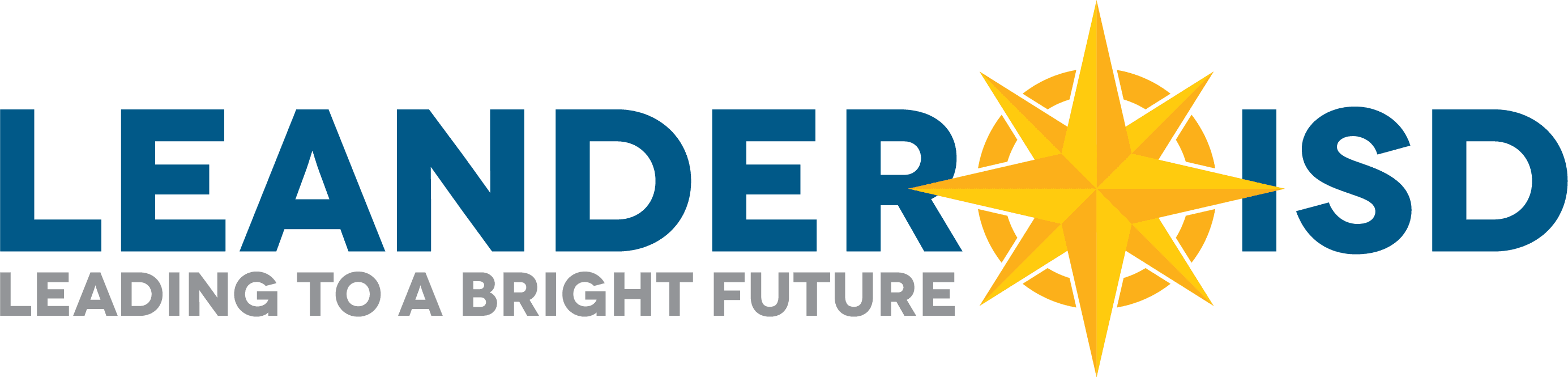Protecting our online identities is a vital 21st-century skill and an important part of digital citizenship.
Because of the wide variation in how students use technology, they often have questions about the password management process. The Frequently Asked Questions section below addresses some of those questions.
How do I change my password?
Click the Change Password button above or go directly to passwords.leanderisd.org and login with your current password. If you have never been there before, you will be prompted to provide three challenge/response questions in case you forget your password and need to recover it later. Then simply click “Change Password” and enter your new password.
After any password change, it is always advisable to restart your computer to be sure your new password is being used for all applications.
I got an email saying I am required to change my password. How do I know it really came from the District?
The District does monitor password strength and will notify you if a password change is required.
An official email from the District will NOT have links.
An official email from the District will direct you to navigate to this page on the District website to change your password.
What are the best ways to protect all my digital identies?
The District recommends the following for protection of all your digital identities – school and personal:
Digital Identity Protection – Strong Passphrases
I still need help. What should I do?
Please visit your library for additional assistance. Your librarian or student technician team will be able to assist you or contact the LISD Help Desk for you.