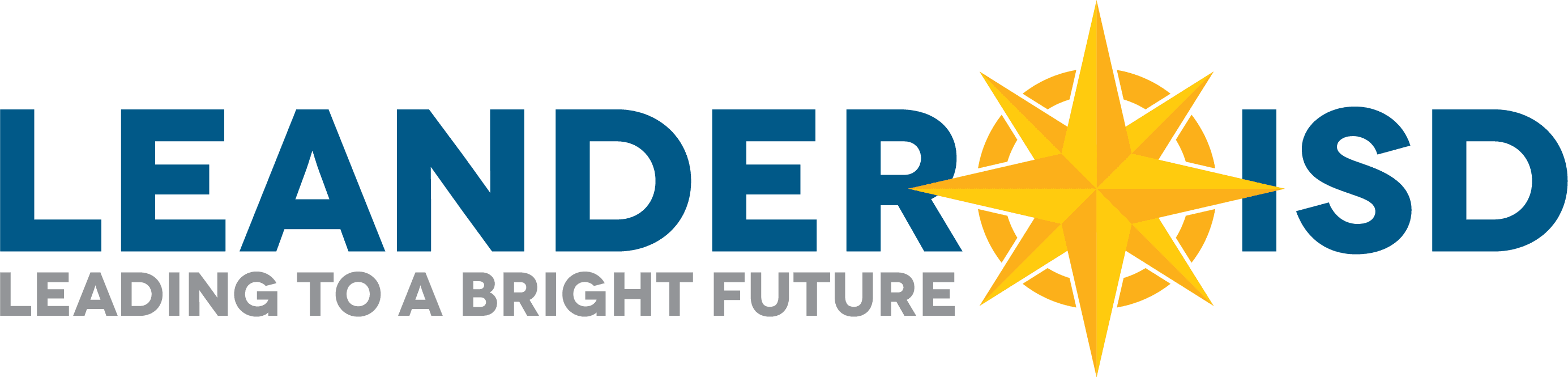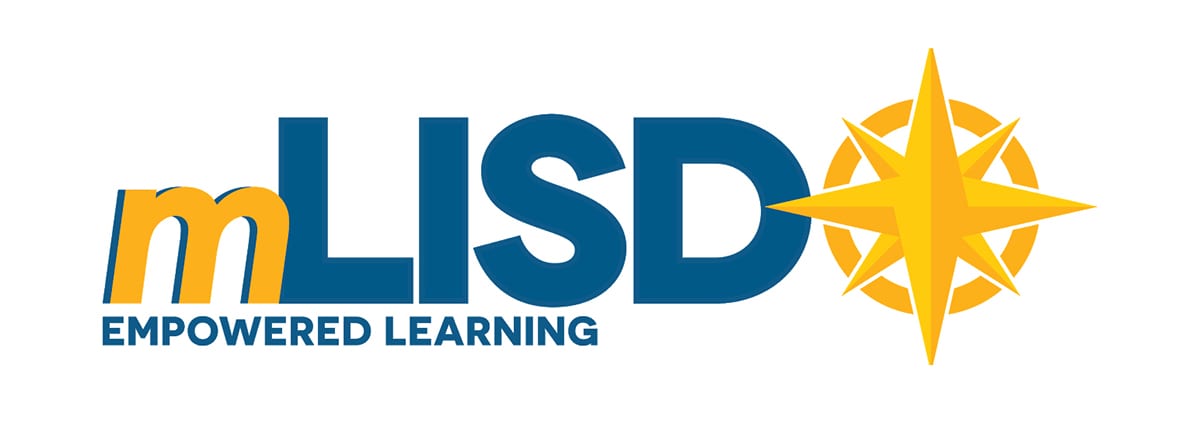Broken Device
The non-refundable security deposit that students pay when they receive their laptops or Chromebooks includes coverage for accidental damage or manufacturer defect. The students should bring their laptop to the student tech team in the campus library. If the issue cannot be resolved within a 10-15 minute timespan, the student will be issued a loaner while the student’s laptop is being repaired.
Manufacturer Defect
All manufacturer defects will be covered.
Accidental Damage
If the laptop or Chromebook needs to be repaired or replaced due to accidental damage there will be no charge to the student. However, if the device is damaged beyond repair more than once in the same year, a fine will be charged for the repair or replacement of the device.
Intentional Damage
If the laptop or Chromebook damage is due to intentionally destructive behavior, a fine will be charged for the repair or replacement of the device.
Lost/Broken Case
One case is provided to each student during deployment. If the case is lost or stolen we do not provide new cases. However, if the campus has gently used cases that students have returned they may be able to provide a replacement.
Lost Power Supply
A lost power supply is the responsibility of the student and is not covered by the non-refundable security deposit. There is NO CHARGE to replace a damaged power supply one time per year. Please bring the non-working power supply to the library/campus tech to replace.
There are a few options for replacing a charger:
- Visit the Leander ISD MySchoolBucks site to pay with credit card. Once the power supply is paid for ($40.00), have your child bring the receipt to the library to obtain a replacement power supply.
- Bring $40 to the campus bookkeeper and bring receipt to the library or campus tech’s office for a replacement.
Please note:
- If you have received a scholarship for the computer, you are still responsible for purchasing a lost power supply.
- The replacement power supplies will not be brand new if purchased from the district/campus. We will always provide a working device/power supply.
Maintenance Window
Wednesdays 8 p.m. – Midnight
LISD currently has reserved Wednesday evenings for routine scheduled maintenance, upgrades, and system modifications. There may be service outages during this time. ITS will take every step possible to minimize the impact of these outages.
Passwords
Students are required to change their password every 120 days. Visit passwords.leanderisd.org to log in and change password. Please note the following requirements:
- Password is case sensitive.
- Must be at least 12 characters long.
- Must have at least 3 types of the following characters:
- Uppercase (A-Z)
- Lowercase (a-z)
- Number (0-9)
- Symbol (!, #, $, etc.)
The first time you go to the password portal you will be prompted to set up challenge/response questions before you change your password.
If you forget your password, click on the Forgotten Password link at the bottom of the password portal log in screen.
Please contact the Student Support Help Desk in your campus library if you continue to have password issues.
Always restart your computer after changing your password.
For more information, please check out the Student Password Management page.
Printing at Home
The district filter creates a secure tunnel over the internet back to the Leander ISD network. So in effect, a district device never leaves the district network, which is why resources on other networks are not accessible. To print your work, we recommend one of the following:
- Connect your device to your home printer over WiFi using the operating system’s settings menu. In many cases, the computer will already have a driver for your printer.
- Connect your device to your home printer using a USB cable. In many cases, the computer will already have a driver for your printer.
- If you can’t make a direct connection to your printer, save your work and print it out at school on the following day.
For more information about printing and internet filtering, visit the mLISD Internet Filtering page.
Student Email
Official Email Address: Secondary students will be assigned a Leander ISD student email account. This account will be considered the student’s official email address until such time as the student is no longer enrolled in Leander ISD. The naming convention will be first name.last name followed by the last two digits of their student ID, ending with @k12.leanderisd.org. Upon graduation from high school, the students email will migrate to @alum.leandersid.org for future use.
Students who need to access personal email accounts from their mLISD devices can create a new profile in Chrome.
For more information, visit the Student Email page.
Technical Issues
Restart your computer. If problems continue with the district-issued laptop please visit the student tech team in the campus library.
WiFi
LISD Device
- Navigate to your WiFi settings page.
- Select LISD-WIFI
- Add your username when prompted (this is the same username you use for the computers on Campus)
- Add your password when prompted (this is the same password you use for the computers on Campus)
- Accept any certificates.
Note: If you change your password at school, you will need to change the password on your phone to access LISD WiFi again.
Student Purchased/BYOT Device
There are several possible scenarios for connecting to WiFi using a student purchased device. Below are the settings for a Chromebook. If this doesn’t work or you have a different device, please visit the student tech team in the library to assist you with the connection.
Chromebook Settings
- Navigate to the Settings/WiFi Screen.
- EAP METHOD: PEAP (This is usually the default)
- Phase 2 Authentication: MSCHAPv2 (this usually says none but needs to be changed)
- Certificate of Authentication: Do Not Check
- Identity: this is your computer login username
- Password: this is your computer login password
Windows 10
Some features/settings in our Windows 10 operating system may not be available to students. For example, we do not allow students to visit the Microsoft App Store. However, this quick start guide to the desktop will help familiarize yourself with the laptop if you are not familiar with Windows computers.
Windows 11
Some features/settings in our Windows 11 operating system may not be available to students. For example, we do not allow students to visit the Microsoft App Store. However, this quick start guide to the desktop will help familiarize yourself with the laptop if you are not familiar with Windows computers.