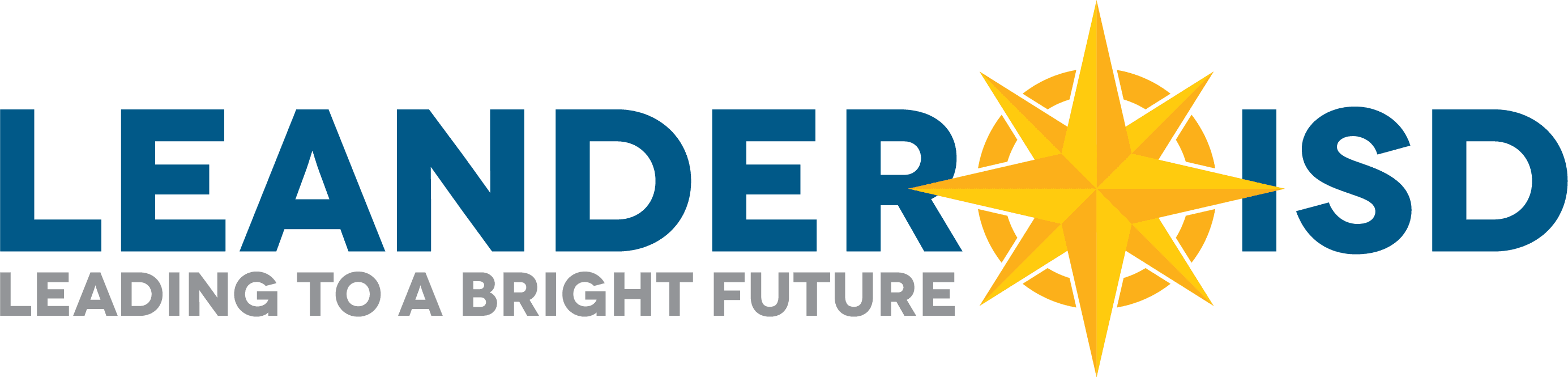Overview
The Leander ISD Information Technology team manages a web filter in order to support learning enhanced by technology, to keep students safe and to comply with federal law. LISD filters web content on devices provided to students through the mLISD program and on BYOD devices using its local wifi network. LISD devices are also filtered when outside the District such as when at home or on public wifi.
Children’s Internet Protection Act (CIPA)
In compliance with the Children’s Internet Protection Act (CIPA), LISD is required to adopt and implement an internet safety policy addressing:
(a) access to minors to inappropriate matter on the internet;
(b) the safety and security of minors when using electronic mail, chat rooms and other forms of direct electronic communications;
(c) unauthorized access, including so-called “hacking” and other unlawful activities by minors online;
(d) unauthorized disclosure, use and dissemination of personal information regarding minors; and
(e) measures restricting minors’ access to materials harmful to them.
Frequently Asked Questions (FAQs)
What can I do if an instructional website is blocked?
Submit a Website Review Request form: https://forms.leanderisd.org/digitalresourcerequestprocess/ (staff only).
What kind of content is blocked by the District filter?
The District blocks various categories of content for students including, but not limited to, the following examples:
- Adult Content
- Alcohol / Drugs
- Movie/Music Sites
- Gambling
- Games
- Social Networking
- Hacking or Unlawful Activities
New internet sites come online every day and no filter is perfect, but all categories are continuously updated as identified by the filter vendor.
No filter is 100% effective and occasionally sites can be miscategorized and inadvertently blocked or open for various reasons. Parents should always monitor technology usage by children and contact the ITS Help Desk should any sites need further evaluation.
Why are some sites that don’t seem unsafe blocked?
Leander ISD has limited technology resources and internet bandwidth. These resources are prioritized for services like Google Classroom and other instructional services. For this reason, some categories of content like Streaming Audio/Video which consume these resources but are not necessarily instructional may be blocked.
Why are some of my search results blocked?
Sometimes, especially with image searches, you may notice that various search results are filtered out even though there was nothing inappropriate in the search terms.
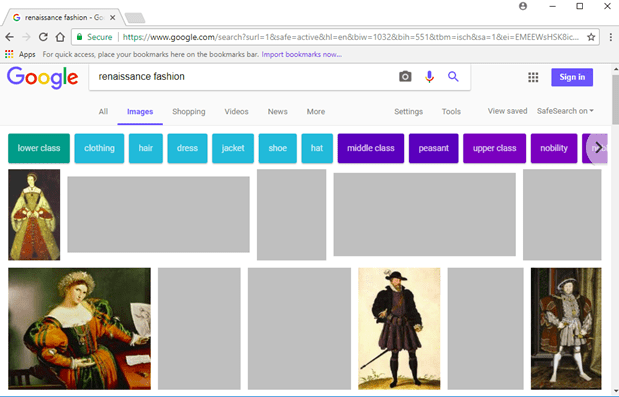
In these cases, please remember that Google is not the only place for conducting research. Campus librarians can provide numerous additional resources for research needs.
A great place to start is the TexQuest Resource Guide. For even more resources, see your campus librarian.