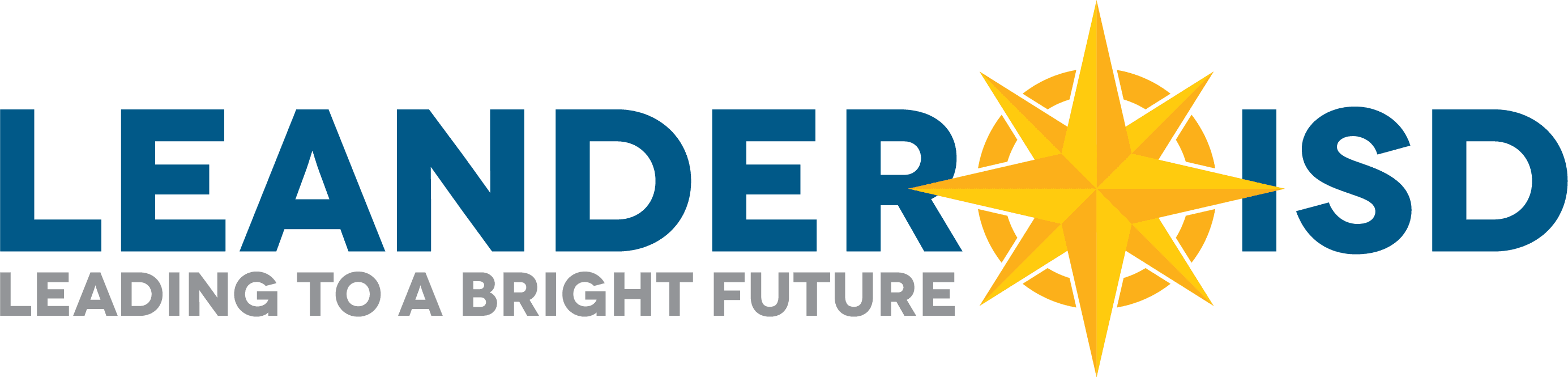Remind is a communication tool that allows you to call or text message with students and parents through your cell phone to their cell phones (web browsers are available, too) without sharing personal phone numbers.
With the paid version of Remind, you will have access to rostered class groups that have been populated through a connection with the district’s student information system.
How to Get Started
- Log into Remind using Login with Google so it syncs with your employee username and password.
- If you’ve used Remind before with a [email protected] email address, follow these instructions on how to merge your account.
- Claim your rostered classes.
- Set your notification preferences.
- How do you want to receive Remind messages? (Text / app alert / email)
- Do you want to be available to receive voice calls?
- Consider setting Office Hours to limit when you receive Remind messages.
- If you plan on using Remind to communicate with parents/guardians, before using the rostered classes:
- Parents who are familiar with the tool will still have the same great experience.
- For parents and students who are new to the tool, they will get an automated message from Remind when they get their first message. You may also want to use this Welcome Message to share details from your classroom.
- Through rostered classes, secondary students’ email addresses have been added to a student’s profile, but it’s most effective when students use Remind on their phone.
- Here’s information for how students can join your new rostered class.
Note: Students will need to know their Student ID number, which is available to them in Home Access Center for reference.
- Here’s information for how students can join your new rostered class.
Feature List
- Ability to make phone calls through Remind [while masking your personal cell phone number]
- Send longer messages [600 characters compared to 140 characters in the free version]
- Integrations with Google Drive, Google Classroom and more to add attachments to messages.
- Set office hours in Remind
- Send a single message in multiple languages, utilizing the recipients “preferred” language.
Support
- Leander ISD Remind Class (Learn about Remind on Remind)
- Training Video | Training Slides
- Submit questions through Let’s Talk
- Remind Help Center
Frequently Asked Questions
Employee Contact Information & Remind
Coinciding with Leander ISD’s transition away from iTCCS to Munis for storing employee information in Fall 2020, the data source for employee contact information in Remind was recently re-aligned to Munis. This resulted in a number of landline phone numbers being added to Remind.
A few things to know:
- Remind is primarily a text-based messaging system when sent messages are sent to phone numbers, so having a landline number attached to your Remind profile will have no impact for most messages. However, in the case of emergency communication, landline numbers receive an automated text-to-speech message.
- You can verify what contact information is attached to your Remind profile by logging into Remind (“Login with Google” option recommended) and going into Accounting Settings / Notification Preferences.
If you see outdated contact information connected to your employee profile, please fill out the Change of Address, Phone form to update this information with our Human Resources department. Once the information is corrected in the district’s information system, it will be automatically synced to Remind.
I did not receive an email from Remind inviting me to sign in with the premium account or claim my rostered classes. What should I do?
We received reports of the automated Remind email not reaching the inbox of Leander ISD, and we are actively troubleshooting this issue. In the meantime, here’s how to proceed:
- Navigate to www.remind.com/log_in and choose the “Login with Google” option. If, perhaps, you were already logged into Remind, it’s best to sign out and choose the “Login with Google” option to connect your Remind account with the district’s premium version of Remind.
I followed the steps to claim my rostered classes, but my classes aren’t appearing. What should I do?
Upon logging in the first time, you’ll be greeted with a “Confirm your classes” screen, where you can claim your rostered classes. Rostered classes will have a green “sync” symbol next to them, while previously created Remind classes won’t. With these new premium Remind account, all previously created Remind classes remain untouched and ready for use. Click “Finish” to confirm your new classes.
Due to a high volume of traffic on the Remind servers at this time, we have reports of a lag before those new rostered classes appear in your dashboard. Once the classes appear, we’ve also have reports of a lag before those classes are populated with students and parents. Both of these issues have resolved themselves with time as the Remind serves work to process information.
If after a few hours of confirming your classes you’ve yet to see your new rostered classes, please reach out to us using Let’s Talk.
When I log into Remind, I don’t see a rostered class to claim. Am I missing something?
Upon the initial connection of Remind to the district’s student information system in March 2020, rostered classes were only created for classroom teachers with assigned students as seen in eSchool. However, all staff members can also create a class and add participants manually.
The district is working quickly to also create rostered classes for Special Programs staff through a data connection with eSped.
A parent reached out through Remind letting me know that their contact information is incorrect. What should I do?
For rostered classes in Remind, contact information for parents and guardians is connected to the district’s student information system. Please direct parents to the district’s Home Access Center page and look for the “How To” link for updating contact information.
Once the parent has updated their contact information in Home Access Center, this new information will be pushed to Remind during the next nightly data sync.
A parent reached out through Remind letting me know that they would no longer like to receive Remind messages or that a family member of theirs would no longer like to receive Remind messages. What should I do?
Owners of a class can remove people in their class using the linked instructions. And participants themselves can remove themselves from a class using the linked instructions.
Can the students or parents in my class see who else is in the class or receive messages from other participants in the class?
The district has defaulted the “Participant Messaging” setting to OFF for all classes. With this off, participants in a class will only be able to message the class owner. Participants will also not be able to view other participants in the class.
As needed, teachers can adjust this Participant Messaging setting to “Role-Based” or “On” to allow for more collaboration among participants in the class. When set to “On,” participants in the class – regardless of role – can message anyone. When set to “Role-Based,” students can only message other students and parents can message other parents. “Role-Based” and “On” also allows participants in a class to see who else is in the class.
I want to call parents through Remind, but I don’t want them to be able to call me outside of the standard workday. What can I do?
As the class owner, you can place voice calls through the Remind app to any of your class participants.
To set whether or not you would like to receive calls through Remind, navigate to the Notification Preferences page inside of your Account Settings. In the “Call Preferences” section, there’s an option to check/uncheck “Receive calls through Remind” — even with this unchecked, you’ll still be able to place voice calls.
Additionally, you can turn on Office Hours at the bottom of the Notification Preferences page. With Office Hours enabled, Remind will block any incoming phone calls outside of the designated Office Hour window.
Once placing a call, considering saving that number as a contact in your phone. That way, if that parent returns your call, it won’t be from an unfamiliar number. Remind generates a unique for each class participant you communicate with.
I claimed my rostered class, but the name of the class if confusing. Is that something I can change?
Yes! Once you’ve claimed your rostered class, you are free to edit the name from that class’ settings menu. This class name appears on the student/parent end of Remind, so please be mindful of someone in multiple classes. Consider incorporating the following bits of information into your class name: teacher name | subject | class period (for secondary classes)
When a class is first created, one method to join a class is by using the Class Code. The class code is also something you can modify after claiming the rostered class to make it easier to remember.
Even after a class name or class code of a rostered class has been modified, updates will continue to flow from the district’s student information system during the nightly data syncs.
What do my Remind messages to students/parents look like?
This Remind help article provides a helpful visualization of what students and parents see in Remind.
If I am co-owners of a class, will all owners of a class receive responses from class participants?
No, not at this time. Currently, only the sender of the message will receive the replies to that message. What co-ownership of a class enables is ability for owners of class to send announcements to the class.
In a future system update, Remind is working to enable a shared inbox feature where replies would come into a centralized inbox for a class.
I see there’s a translate feature. Can I send my message in more than one language?
Yes! A recently added feature in Remind enables senders to automatically translate their message, delivering the message to recipients in their preferred language.
Important note: At this time, this feature is powered only by an automated translation service and may contain errors. The ability to add manual translations to this feature is coming soon.
More information about how to send translated messages
To send messages with manually translated information, we recommend combining both sets of information into a single message – see bilingual message example – or sending two separate messages: once in English and a separate time in the other language.
If you need proofreading or translation of content, you can also request from the LISD Translation Services.
How do I set my preferred language?
You can change your preferred language in the Account Settings page of your profile.
More information about setting your preferred language
Someone in my class received the message in the incorrect language. How can I help them get this corrected?
The preferred language information in Remind has been synced with eSchoolPlus, the district’s information system. For a guardian to update the preferred language on record with the district, please direct them to the school registrar. To only update the preferred language in Remind, the user can so through in the Account Setting page of their profile.
As a class owner, you also have the ability to modify it for them.
More information on how to modify the preferred language preference for your class participants
I’m having trouble creating an embed feed of my Remind announcements to add to my Google Site. What can I do?
Adding a feed of your Remind class announcements to your Google Site is a great way to give parents and students one other place to see messages you’re sending out.
Here’s what to do:
- In Remind, click on your name in the top left corner and navigate to Account Settings.
- Choose Widgets from the left sidebar.
- Select which class you’d like to generate a feed of in the “Step 1: Choose a Class” field, and then select Show Advanced Settings.
- In the Type field, change it from “Regular” to “Wix”.
Note: This step seems counterintuitive with a “Google Site” option present, but only the “Wix” option will embed correctly on the new version of Google Sites.) - Click the Copy Widget Code button.
- In Google Sites, open the page for where you’d like to add this Remind embed feed, and choose Embed from inside the Insert panel on the right sidebar.
- Switch from “By URL” to “Embed Code” and then paste in the code that was copied from the Remind site.
Helpful Remind Support Links
Create a class
Helpful for those looking to create classes outside of the “rostered classes.” Common use cases include any type of class involving a custom list of students.
Add people to your class
Helpful for those manually creating classes. This link details the different methods for loading in participants’ contact information, including batch uploading via a spreadsheet. The spreadsheet method could be particularly useful to those able to export information out of the student information system.
Those with rostered classes, can also use the link above for information on how to add additional class participants.
Notification Preferences
Helpful information on how on selecting how’d you like to be notified through Remind – text / Remind app alert / email.
Voice Calls
Helpful information on how to send and receive phone calls through Remind, all while masking personal cell phone numbers.
Office Hours
Helpful information on how to use Office Hours to set when to receive Remind messages and phone calls.